Using Fillable Forms
![]()
A fillable form has fields in which you can enter text. The box for the field appears when you click next to the place where you want to enter text.
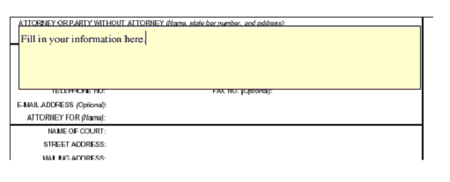
It may also have boxes you can check.
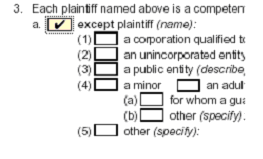
You can also print a form, either blank, for you to fill out by hand, or after you have filled it out online.
How to Download Forms
The forms and instructions in this Self-Help Center are in Adobe Acrobat (PDF) format. If you already have Adobe Reader installed on your computer, you can download forms and instructions and print them out. If you have viewed a Judicial Council form on your computer, you probably have the software you need.
If you do not have Adobe Reader on your computer, you can download a free copy here. (To use the fillable forms, you need Adobe® Acrobat® Reader versions 9 or higher.)
Once Adobe Acrobat is installed, you can download a form by clicking on the form number. The form will appear on your screen. Then, you can print it and fill it out.
How to Use Fillable Forms
Using your mouse, move the "little hand" to the place where you wish to enter text. When the hand turns into an I-beam, click. The box for the field will appear, and you can enter text in the field.
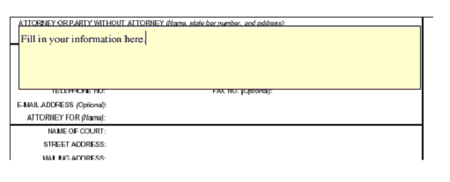
To go to the next line in a field that has several lines, press the ENTER key to go to the beginning of the next line.
Put the little hand over the checkbox and click. If you use the tab key to highlight a checkbox, you check the box by pressing the space bar.
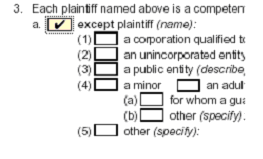
Either use your mouse to go to the next area where you wish to enter text and click when the little hand turns into an I-beam or press the TAB key on your keyboard.
We recommend that you use the TAB key so that you will not accidentally miss any fields.
Using your mouse, go to the field and click when the little hand turns into an I-beam. If you want to go back to the field you just left, hold down the SHIFT key while pressing the TAB key.
If you need more room on the form: You cannot add more text to a field once it is full. If you need to enter more information, check the form you are filling out to see if you can attach additional pages. You may be able to add more text on Form MC-020 or Form MC-025.
Click on the Print This Form button at the end of the form:
When the Print box pops up, click OK, and your form should print.
You can save a filled-out form if you have Adobe Reader 9 or higher. Click on the "Save This Form" button at the end of the form.
When you are done with a form, you can make sure no one else will see what you entered by clearing the form. Click the Clear This Form button at the end of the form. Only use this button when you are completely finished working on your form, including printing it if you wish to do so.
- When printing the form, the highlighting around a field sometimes prints. To make it go away, click your mouse somewhere outside of the field. Make sure you do not click into another field.
- When your form prints smaller than the space available on your paper, you can make the form bigger by changing the settings in the Print box.
When the Print box pops up, check the section that says Copies and Adjustments.
Make sure that the options shrink oversized pages to paper size and expand small pages to paper size are unchecked.
Then click OK to print.
- When you only see a blank window when trying to open a form, there are many possible reasons. Here are some things to try:
Check to see if you are using Adobe Reader version 9 or above.
Open your Adobe Reader program, click on "Help," then click on "About Adobe Reader." A box will appear that will show which version of Adobe Reader you have. If you are not using Reader version 9 or above, download a FREE copy of Reader from Adobe.Update to the most current version.
If you are using Reader version 7, download a FREE copy of the most current Reader from Adobe. Versions earlier than 7 had a known problem with some PDF files displaying improperly.Open the form after you download it.
To download a form, put your cursor over the link for the form. When the cursor turns into a hand, right click your mouse. After you click, you should see a menu with options. Put your cursor over "Save Target As . . ." and click the left button on your mouse to save the form. After you save the form, open it from your computer. - Click for FAQ: Viewing PDF Files.
- For help installing and using Adobe Reader or another Adobe program, contact Adobe.
- Click to find a form. In the drop down menu, choose what group of forms you need and click on "Submit."
